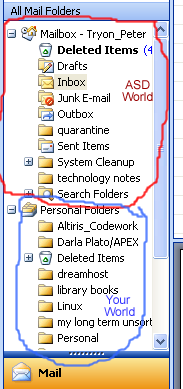
While in Outlook, select Tools > E-Mail Accounts
Select E-Mail > View or Change Existing E-Mail Accounts > Next
Click New Outlook Data File button (near bottom of screen), select Office Outlook Personal Folders File (the default), and click OK
Navigate to My Documents folder and type in an appropriate name. I used Tryon_PeterPersonalOutlookFiles
It will open up a new dialog box named Create Microsoft Personal Folders. Leave all of the selections as Default (or not…) and click OK.
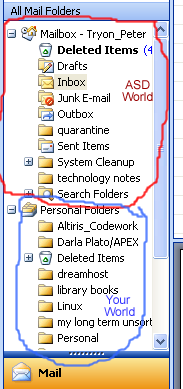
Once the folder is created, the new Personal Folders should be in your Folder List on the left side of your Outlook screen. You can right-click once on this folder, then select new folder and type in the name for the folder. It should show up underneath your Personal Folders.
You can now move items from your inbox to one of your personal folders by right-clicking on the item and selecting Move to Folder (or by just dragging the item to the folder).
NOTE: Once it is in your Personal Folder, it should be ‘permanent’. This file that you created can be backed up like any other file if you are serious about this stuff… You might look in your documents folder and identify it. If you have to start over with setting up Outlook, if you go through these same steps and connect to this file, all of your old email will still be there.
See instructions for backing up this file
Return to e-mail index page